Tutorial de diseño de Altium es irrefutablemente una de las herramientas de diseño de Placas de Circuito Impreso (PCB) más sofisticadas del mercado de la ingeniería en la actualidad. Es construido y suministrado por Altium Limited, y sobre todo, viene con varias características, como un esquema y un auto-enrutador.
El software Altium Designer viene con herramientas de alta potencia para realizar diversas actividades de diseño de circuitos, como el esquemático, la circulación de circuitos, el diseño de PCB, y otros. Además, se puede personalizar el espacio de trabajo de Altium Designer para llevar a cabo varios requerimientos de los usuarios.
Bienvenido a este tutorial de diseño y realización de PCB en el paquete de software de alta gama de Altium. El tutorial le ayudará a entrar en todo el proceso de realización de un PCB - desde la creación de un proyecto de diseño hasta la documentación de salida.
¿Qué es Altium?
Para empezar, Altium es un software de diseño de PCB unificado que aloja numerosas herramientas de diseño bajo un mismo techo. Altium Designer 20- la última versión de Altium- simboliza muchos años de innovación y mejora dedicados a construir una herramienta de diseño verdaderamente integrada. Por esta razón, permite a los usuarios utilizar de manera eficiente todas las características del proceso de diseño de la placa de circuito impreso.
Destacando el excelente equilibrio entre control y facilidad de aplicación, Altium ha surgido como una de las herramientas de diseño de PCB más populares. Los desarrolladores de Altium han desarrollado una interfaz intuitiva, poniendo la potencia del software al alcance de los usuarios. En general, Altium Designer apoya a los ingenieros de PCB para actualizar su creatividad.
El espacio de trabajo de Altium Designer consta de dos componentes clave:
- Entorno principal de edición de documentos de Altium Designer se encuentra en el lado derecho de la aplicación.
- Paneles del espacio de trabajo. Altium acopla algunos paneles en el lado izquierdo de la herramienta; además, algunos paneles se abren en el lado derecho, otros flotan y otros están ocultos.
Tutorial del diseñador de Altium
En este subtítulo, aprenderá a descargar el software Altium Designer, configurar el proyecto de diseño y colocar los componentes en el Esquema. Al mismo tiempo, también aprenderá cómo añadir el PCB, compilar el proyecto para comprobar si hay errores, crear un nuevo PCB, y la documentación de salida.
Paso 1: Descarga de Altium Designer
Aprende a descargar una versión gratuita de Altium Designer, instálala y obtén la licencia en tu ordenador siguiendo estos pasos.
Regístrese para obtener una cuenta de usuario gratuita en el sitio web de Altium
Antes de comenzar el proceso de descarga, es necesario registrarse para obtener una cuenta de usuario gratuita en el sitio web de Altium. Únete a la comunidad de ingenieros y diseñadores de Altium a través de este enlace.
Iniciar sesión en el sitio web de Altium
Después de registrarse en la comunidad de Altium, accede a tu cuenta a través de este enlace. Echa un vistazo a las características y ventajas de Altium Designer antes de proceder al siguiente paso.
Tras aprobar los componentes y ventajas de Altium Designer, puede descargar el software Altium en la página de descargas.
Ejecutar el instalador de Altium Designer
Cuando hayas terminado de descargar el software Altium Designer, deberías ejecutarlo en tu ordenador pulsando el botón "Yes" de la ventana emergente. En consecuencia, verá una página que le dará la bienvenida al Instalador. Pulse el botón Siguiente para continuar.
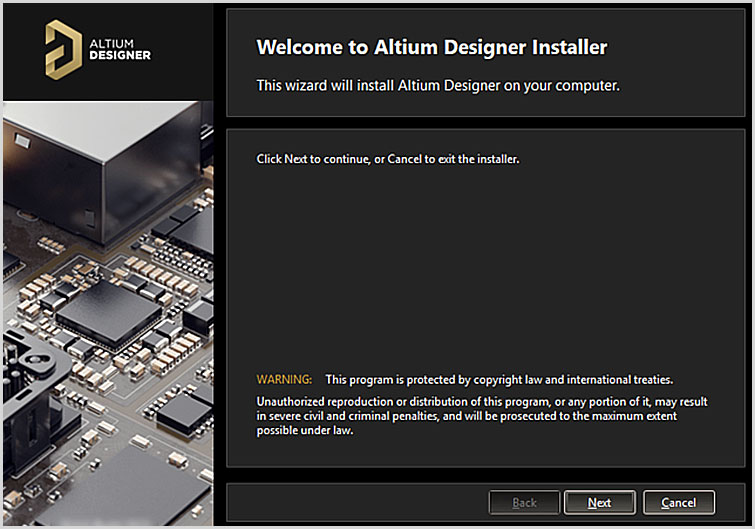
Fuente: https://www.altium.com/documentation/altium-designer/installing-altium-designer
A continuación, navegue hasta la función de diseño para elegir la funcionalidad que prefiera y pulse la pestaña "Siguiente".
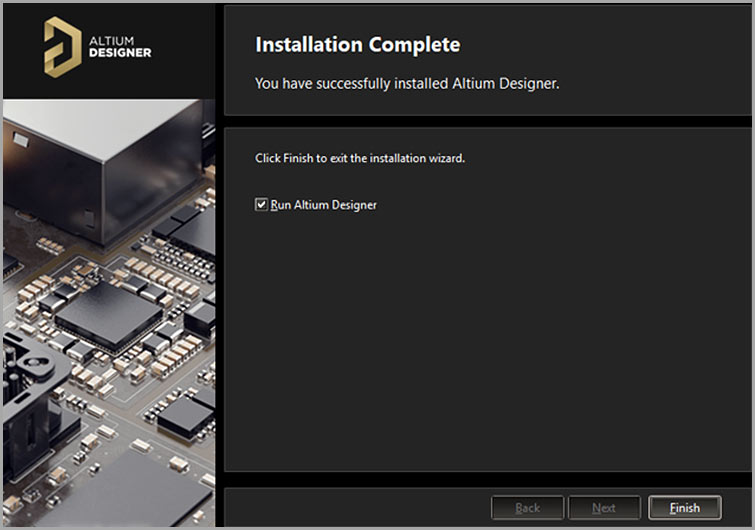
Fuente: https://www.altium.com/documentation/altium-designer/installing-altium-designer
Licencia Altium Designer
Si es la primera vez que ejecutas Altium Designers en tu dispositivo, aparecerá un Panel de Administración de Licencias, lo que implica que estás usando una licencia inválida. Acceda a la cuenta de Altium que creó anteriormente para acceder a una lista de permisos válidos.
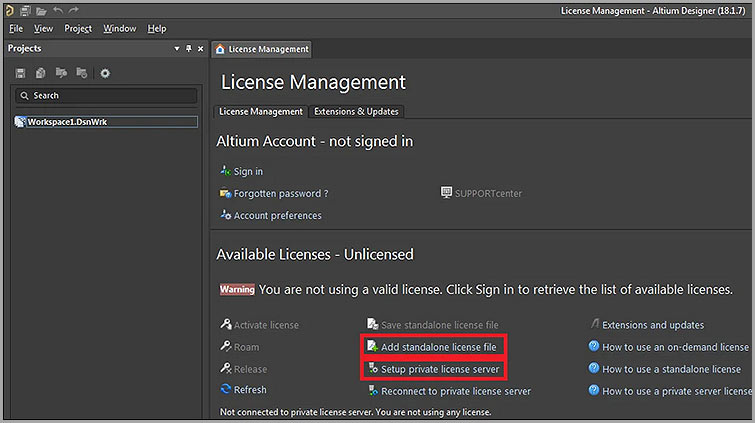
Fuente: https://www.altium.com/documentation/altium-designer/installing-altium-designer
Paso 2: Establecer su proyecto de diseño
Creación de un nuevo proyecto de PCB
Según los desarrolladores de Altium Designer, un proyecto de PCB es un conjunto de plantillas de diseño necesarias para especificar y hacer un PCB. Por ejemplo, la plantilla del proyecto, Multivibrator.prjPCB, es una plantilla ASCII que estipula todos los documentos del proyecto y los ajustes basados en el proyecto, como las comprobaciones de las reglas.
Ahora, puede crear un nuevo proyecto a través de la sección Archivo, Seleccionar nuevo proyecto, y hacer clic en la pestaña Proyecto de la JCP.
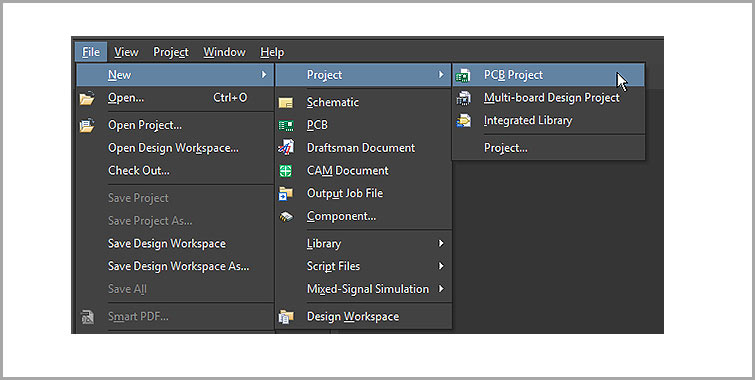
Añadir un esquema al proyecto
Para el propósito de los próximos pasos, necesita agregar una hoja esquemática a su proyecto, como se muestra a continuación.
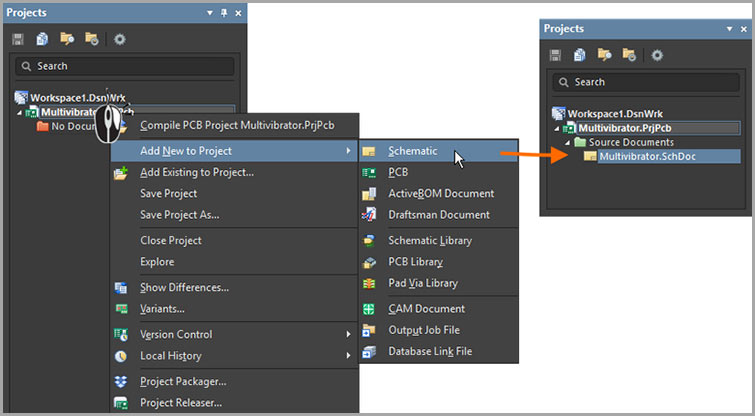
Configuración de las opciones del documento
En primer lugar, debería configurar las opciones de documento correctas, como el tamaño de la hoja y el Snap, antes de empezar a dibujar su PCB.
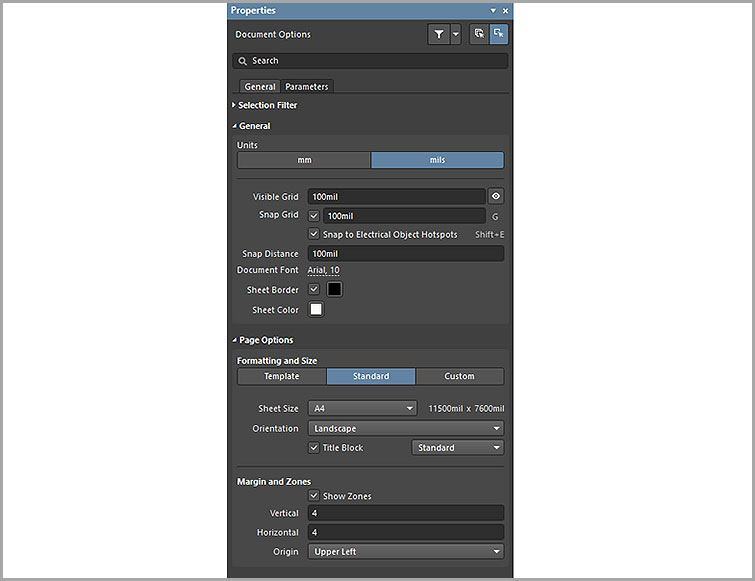
Componentes y Bibliotecas en el Diseñador de Altium
Los elementos que se añadirán al PCB aparecen como símbolos esquemáticos en el proceso de captura del diseño. Puedes hacerlo:
Hacer los componentes dentro y lugar de las bibliotecas locales, o
Acceda a ellos a través de la Bóveda de Contenido, un almacenamiento de componentes completos que contiene numerosos elementos.
Acceso a los componentes
Puedes acceder a los componentes a través de la:
- Ventana de Bibliotecas en el caso de los componentes de la biblioteca, o
- La ventana del explorador en el caso de los componentes de la Bóveda de Contenido
- Puedes acceder fácilmente a ambas ventanas a través de la pestaña de Paneles.
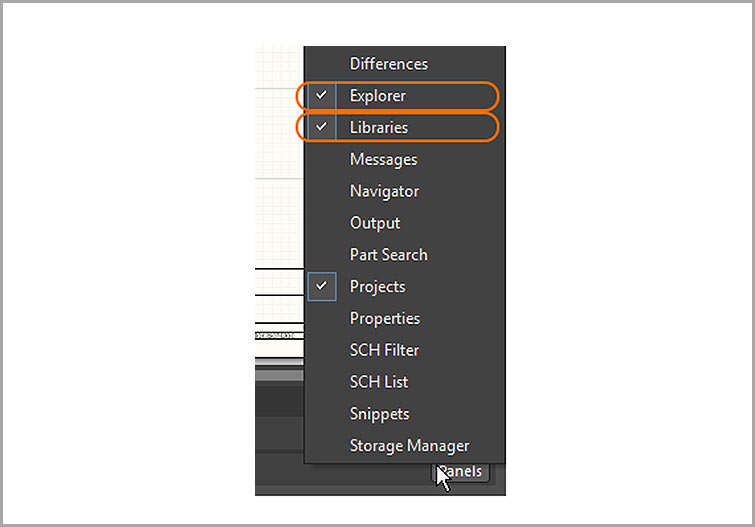
Poner a disposición de las bibliotecas
A diferencia de otras herramientas de diseño de PCB, puede colocar componentes de bibliotecas existentes en Altium, como:
Los que están en el proyecto actual- utilizan los componentes de una biblioteca perteneciente a un proyecto particular en cualquier proyecto en curso.
En este caso, debe instalar las bibliotecas en la sección Instalada dentro del panel Bibliotecas disponibles. Para acceder al cuadro de diálogo, pulse la pestaña Bibliotecas de la ventana Bibliotecas. Si no puede ver el foro, vaya a los paneles y haga clic en Bibliotecas.
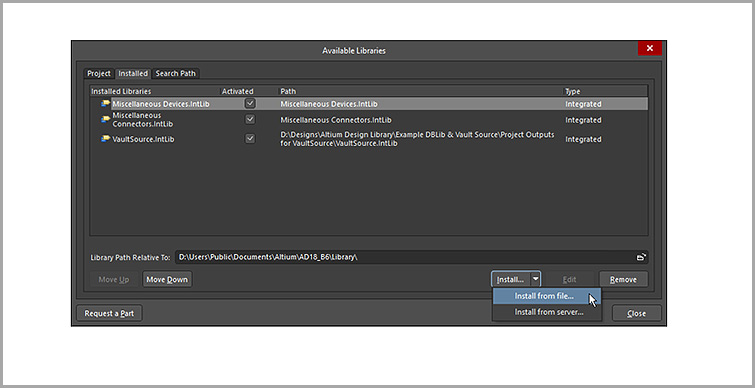
Paso 3: Tutorial de diseño de Altium-- Colocación de los Componentes en el Esquema
Puedes acceder a los componentes en la ventana de Bibliotecas/, o del Explorador y colocarlos en cualquier esquema en ejecución.
Desde la ventana de Bibliotecas
Usando la posición de la pestaña "Place" y pulsando para insertar el componente que flota en el cursor. Después de colocarlo, haga clic con el botón derecho del ratón para salir del modo de colocación.
Doble clic: al hacer doble clic en la pestaña Componentes de la sección de componentes de la ventana, los verás flotando en tu cursor. Debes posicionarlo adecuadamente y pulsar para insertarlo. Luego, haz clic con el botón derecho del ratón para salir del modo de colocación.
Haciendo clic y arrastrando- también puede colocar los componentes en el Esquema desde el panel de Bibliotecas haciendo clic y arrastrando el elemento del Esquema. Sin embargo, debe mantener el cursor presionado y soltarlo para colocar su componente.
Desde la ventana del explorador
Haga clic con el botón derecho del ratón en el componente y elija el lugar para hacerlo flotar en el cursor. Luego colóquelo en la posición adecuada y presione para insertarlo. Cuando la ventana del Explorador flote en su espacio de trabajo, se desvanecerá rápidamente para permitirle ver los componentes esquemáticos de la caída. Haga clic con el botón derecho del ratón para salir del estado de colocación.
Haga clic y arrastre- También puede hacer clic y eliminar partes de la ventana del Explorador y colocarlas en el Esquema. Debe mantener el cursor presionado y soltarlo para colocar el componente. Según la velocidad de Internet, es posible que experimente un pequeño retraso antes de colocar las piezas.
Componentes del Multivibrador
Navega a la Bóveda de Contenido para comprobar estos indicadores: Q1, Q2, R1, R2, R3, R4, C1, C2 y P1. Colóquelos para crear un esquema similar al siguiente diagrama.
Recuerde que las partes plegables comprenden consejos sobre el diseño del proceso de colocación, que es más efectivo que el desarrollo después de la colocación.
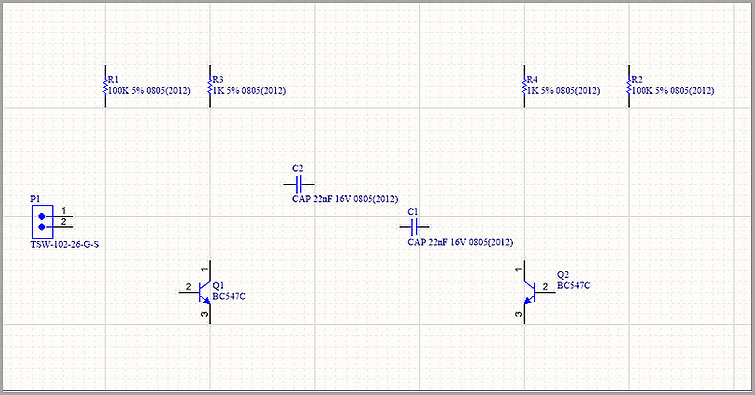
¡Felicidades! Ha posicionado con éxito los componentes. Sin embargo, debe espaciar ampliamente los componentes como se ilustra arriba para crear suficiente espacio para el cableado de todos los pines de los componentes. Necesitas un espacio adecuado ya que no puedes colocar los cables debajo de los pines para acceder a ellos más allá de los cables. De lo contrario, enlazarás todos los pines al cable. Cuando mueva los componentes, manténgalos presionados y reubíquelos arrastrando el ratón.
Paso 4: Añadir el PCB
Cableado del esquema
Lo primero que hay que hacer al agregar un PCB es cablear la placa para crear conectividad entre las diferentes partes. Por suerte, el proceso de cableado es fácil. A modo de ilustración, consulte el siguiente diagrama.
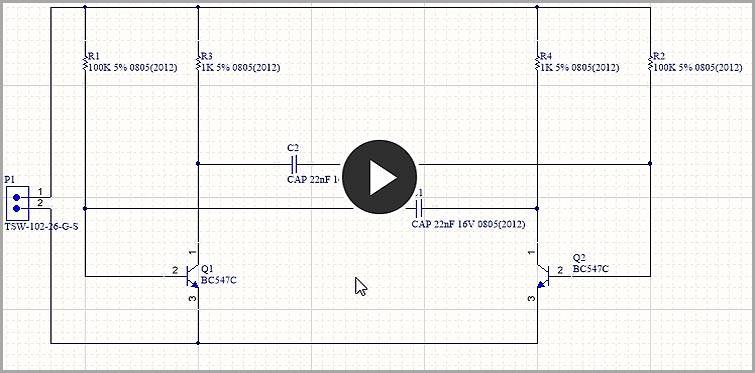
Guía de cableado
Primero, haz clic con el botón izquierdo del ratón o usa la barra de entrada para atar el cable en el punto del cursor.
En segundo lugar, utilice la tecla de retroceso para borrar la ubicación anterior del ancla.
Tercero, usa la Barra Espacial para sujetar el cojinete de la unión.
En cuarto lugar, mantenga pulsadas las teclas Shift y Spacebar para girar por los modos de unión de cables.
A continuación, haga clic con el botón derecho del ratón para salir del modo de unión de cables. Alternativamente, puede usar la pestaña ESC.
Luego, finalmente, mantenga presionada para reubicar los componentes posicionados. También puede presionar ctrl, hacer clic y mantenerlo presionado al mismo tiempo para mover las piezas junto con los cables.
Si algún cable cruza un enlace de cualquier parte, terminarás creando una unión.
Redes y etiquetas de red
Cada conjunto de artes que has vinculado se conoce como una red. Por ejemplo, una red puede consistir en la base Q1, la clavija R1 y C1. El Altium asigna naturalmente a cada red una etiqueta basada en el tipo de pines que la componen.
Puede introducir Etiquetas de Red para asignar etiquetas y simplificar la identificación de las redes básicas.
Nombra las redes 12v y GND en el circuito multi-vibrador.
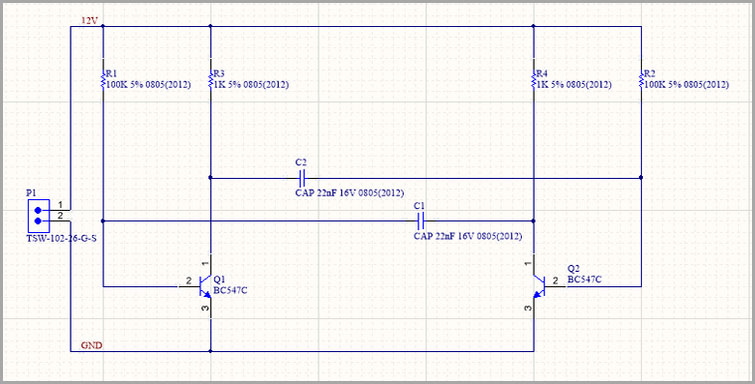
Paso 5: Compilación del proyecto para comprobar si hay errores
Para armar su proyecto, examine las inexactitudes, navegue por la sección Proyecto y seleccione Compilar Proyecto PCB Multi-vibrador.prjPCB.
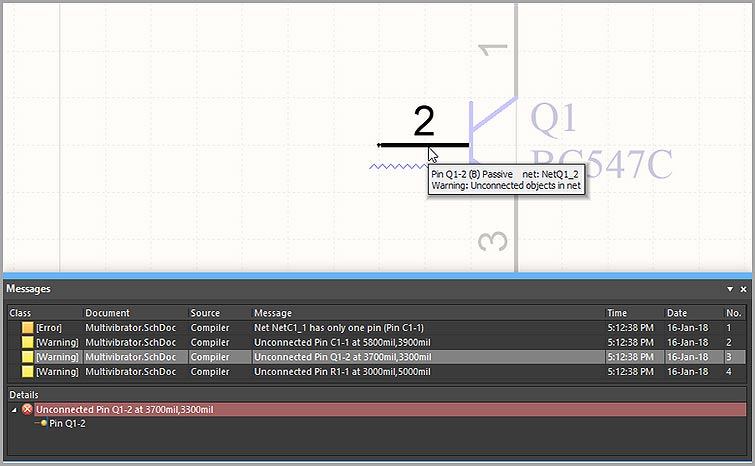
Wow, tu Esquema está ahora completamente completo!
Paso 6: Crear un nuevo circuito impreso
Antes de reubicar su diseño esquemático en el editor de placas de circuito, debe hacer un PCB en blanco, etiquetarlo y guardarlo.
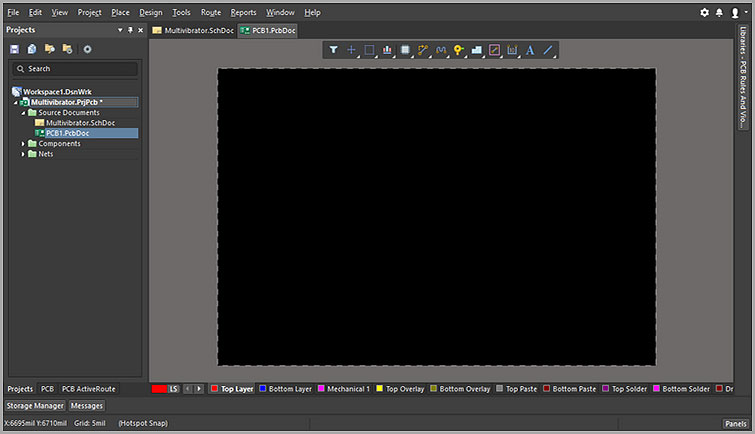
Hay varios ajustes del PCB en blanco que hay que modificar antes de mover el diseño esquemático. Incluyen la definición del origen, el cambio de las unidades imperiales a métricas, la elección de una rejilla de encaje apropiada, el cambio de tamaño de la PCB al tamaño recomendado y la disposición de las capas de diseño.
Haga clic en Ctrl y PgDn cuando quiera hacer zoom y ver todo el circuito.
La mejor manera de delimitar la forma de un PCB no rectangular es colocando pistas en la capa de retención.
Transferir el esquema al editor del PCB
Lo mejor sería mover su Esquema directamente del editor de esquemas al editor de circuitos. No es necesario crear otro documento de la lista de circuitos para facilitar la transferencia.
Primero, proceda a la sección de Diseño de su editor de esquemas, y haga clic en Actualizar Documento de PCB Multi-vibrador.PcbDoc. Alternativamente, puede ir al editor de la placa de circuitos y hacer clic en Design, y luego elegir Import Changes Multi-vibrator.PrjPcb.
Si utiliza uno de los comandos anteriores, compilará su diseño y generará algunas órdenes, como:
Listar cada componente del esquema y sus correspondientes huellas. Cuando implemente los ECO, la aplicación intentará encontrar cada impresión en las bibliotecas o en la Bóveda de Contenido y posicionarlas en la placa de circuito del espacio de trabajo.
El software genera una lista de redes esquemáticas. Ayudaría si implementas los ECOs para reubicar las redes en el tablero de circuitos e introducir los pines de cada red.
Entonces puedes transferir datos esquemáticos extra, como clases de componentes.
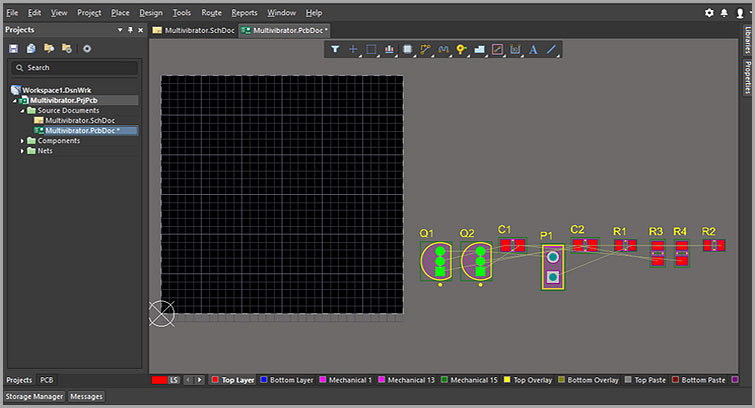
Establecimiento del espacio de trabajo de la PCB
Una vez que haya completado todos los ECOs, las partes y redes aparecerán en el lado derecho de su espacio de trabajo de la placa de circuito, como se ilustra a continuación.
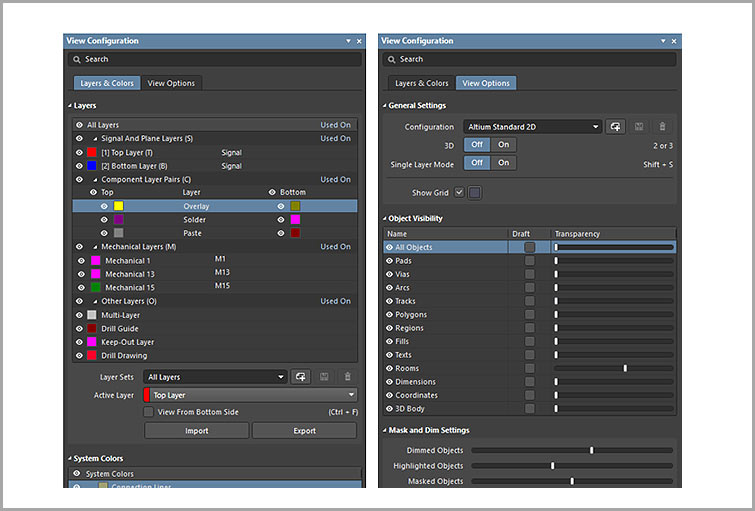
Antes de colocar las piezas en el PCB, se debe modificar el área de trabajo de la placa y algunos ajustes, como las capas y las rejillas.
Configuración de las capas de la pantalla
Además de las capas de fabricación de PCB, el editor de circuitos también facilita otras capas no eléctricas. Estas capas están clasificadas en su mayoría, como se muestra a continuación:
Capas eléctricas, como las 32 capas de señales.
Capas mecánicas, como las 32 capas mecánicas de uso general, que son útiles en las actividades de diseño y en las actividades con fines especiales. También pueden ser utilizadas en la impresión y la generación de Gerber o emparejadas.
Otra capa estándar son las capas únicas, como las capas de serigrafía superior e inferior y las multicapas.
La ventana de configuración de la vista configura las características de visualización de cada capa. Para acceder a ella:
Vaya a la sección Paneles en la parte inferior de su espacio de trabajo y haga clic en Ver configuración, o
Navegue a la barra de vista, elija la opción Paneles y haga clic en la pestaña Configuración de vista, o
Utilice la alternativa L, o
Presione la pestaña de capa de color existente en la parte inferior izquierda de la aplicación.
Paso 7: Tutorial de diseño de Altium-- Documentación de salida
Ya que ha terminado de diseñar y colocar su tablero, debe proceder a crear la documentación de salida, que es útil para revisar, fabricar y ensamblar el PCB.
Hay varios métodos de fabricación de placas de circuito, y afortunadamente, Altium Designer puede crear varias salidas para una amplia gama de propósitos.
La primera categoría es la salida de ensamblaje, que comprende los dibujos de ensamblaje y los documentos de "pick & place". La segunda categoría es la salida de documentación, que consiste en impresiones de la placa de circuito impreso, impresiones en 3D de la placa de circuito impreso, vídeo en 3D de la placa de circuito impreso, PDF3D, e impresiones de esquemas.
Tercera categoría de salidas se conoce como salidas de fabricación, y comprende los archivos Gerber, la plantilla IPC-2581, ODB++, los dibujos de perforación y otros.
Cómo preparar varias salidas en un trabajo de fabricación
Hay dos métodos para configurar y crear salidas en el software de Altium:
Individualmente. Aquí, se mantienen las configuraciones de cada salida en la plantilla del proyecto. Vaya a las salidas de fabricación, seleccione las salidas de ensamblaje, haga clic en la pestaña de exportación, y pulse el botón de informes para crear una salida individual.
A través de una Plantilla de Trabajo de Salida - después de mantener la configuración de todas las salidas en el documento de Trabajo de Salida, puede crear las salidas manualmente.
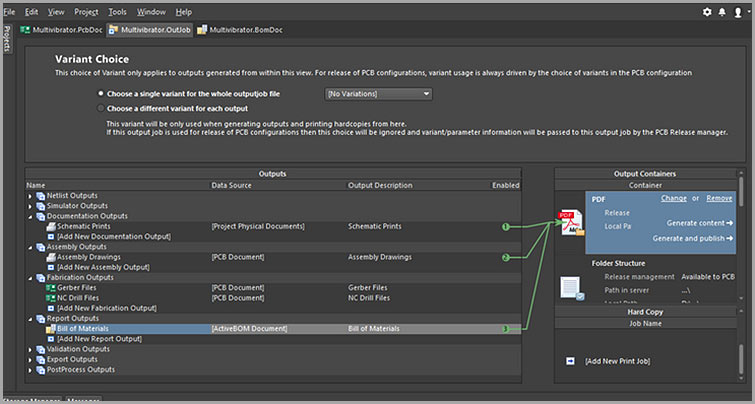
Cómo configurar los archivos Gerber
Gerber se utiliza comúnmente para trasladar los datos del diseño del PCB a la fabricación. Cada documento Gerber coincide con una capa particular en el PCB físico.
Sería de gran ayuda si usted se refiriera a su proveedor de PCB para comprobar sus términos y condiciones antes de hacer las plantillas de salida del proceso de fabricación.
Recuerde, si su PCB contiene agujeros, debe crear la plantilla de NC Drill con las mismas medidas, resolución, ubicación y configuraciones a bordo.
Puede configurar las plantillas Gerber dentro del panel de configuración Gerber, al que se accede a través del editor de la placa. Vaya a las salidas de fabricación y haga clic en los archivos Gerber.
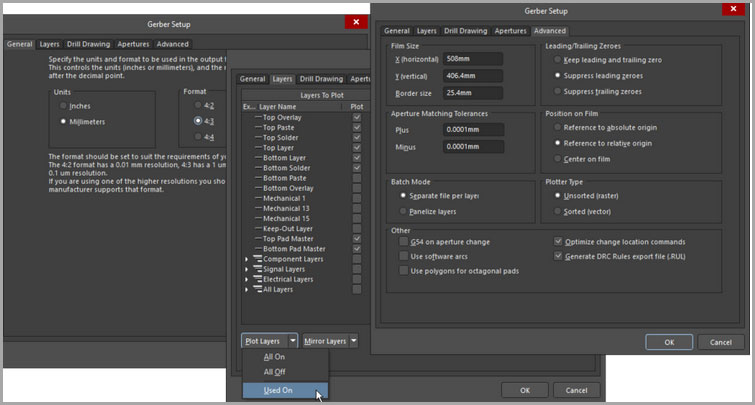
Tutorial de diseño de Altium-- Configuración de la lista de materiales (BOM)
Altium Designers contiene un editor de gestión ActiveBOM que puede:
- Usar para configurar los datos del componente y prepararlo para la lista de materiales.
- También puede incluir características extra no PCB, como el hardware de montaje.
Úselos para introducir más columnas para satisfacer las demandas del espacio de trabajo de montaje.
Por esta razón, mapea cada parte del diseño de su correspondiente componente de proveedor.
Luego, autentifique el suministro y el precio de cualquier componente para un cierto número de unidades producidas.
Por último, estimar el coste para crear un número determinado de piezas producidas.
Generando la lista de materiales
Para desarrollar una salida de la lista de materiales, ve al panel de informes en tu editor de circuitos y haz clic en la lista de materiales. Alternativamente, puede introducir la lista de materiales en su panel de salida de informes
Mapeo de los datos de diseño en la lista de materiales
Recuerde que debe transferir la información de diseño de la aplicación a una lista de materiales de Excel. Puede lograrlo insertando comandos especiales en el documento de Excel utilizado para construir la lista de materiales.
Cuando se hace el archivo de la lista de materiales en Excel, se pueden utilizar tanto los campos como las columnas para estipular el diseño correcto. El software Altium contiene varios archivos dentro de la sección /Templates.
Conclusión
En realidad, Tutorial de diseño de Altium de PCB no es un paseo por el parque y muy pocos programas de diseño vienen con las herramientas adecuadas para hacer que su proyecto sea un éxito. Por suerte, Altium Designers tiene una interfaz de usuario simple e intuitiva.
Hemos creado este Tutorial de diseño de Altium Designer para ayudarte a entrar en todo el proceso de creación de un PCB, desde la creación de un proyecto de diseño hasta la documentación de salida. En sus proyectos de diseño de PCB, considere la posibilidad de utilizar un software de PCB que se integre y construya consistencias entre los pasos rápidamente, como Altium Designer.
Las herramientas de diseño de PCB más potentes y de vanguardia son costosas.
Sin embargo, los desarrolladores de Altium han creado CicuitMaker, una aplicación de diseño de placas de circuito impreso con acceso gratuito a las características que permiten a los diseñadores de PCB actualizar su creatividad sin limitaciones.
Puedes probar esta versión gratuita antes de comprar una.

